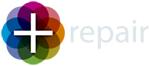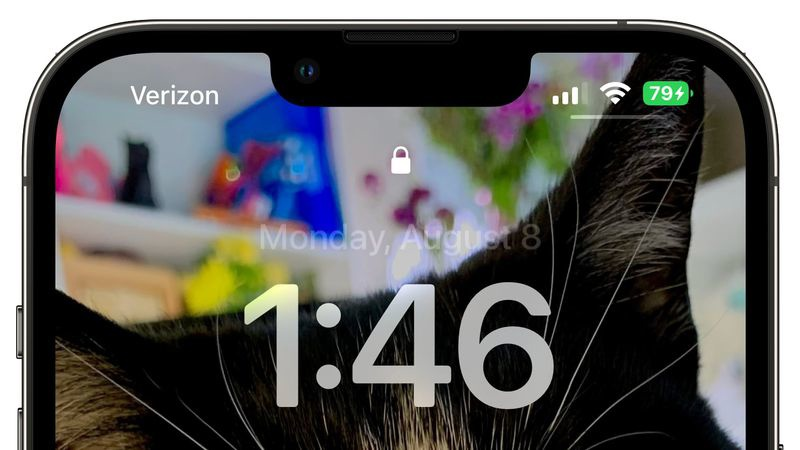Aunque la red inalámbrica es algo que usamos a diario, a veces tu Mac puede tener problemas de conexión al WiFi que no sabes muy bien cómo solucionar. Hoy, queremos darte unas cuantas pautas para que detectes el origen de estos problemas rápidamente. Así podrás dar solución a los problemas de conectividad y seguir usando tu Mac con una conexión estable y segura. ¡Vamos allá!
Arreglar problemas de conexión WiFi: pasos iniciales
En primer lugar, reinicia tu router. Puede parecer muy obvio, pero te sorprendería la cantidad de problemas relacionados con la conectividad WiFi que están directamente relacionados con el funcionamiento del router. Desconéctalo y espera unos 30-40 segundos antes de volver a iniciarlo.
Del mismo modo, también es una buena idea que reinicies tu Mac si detectas problemas de conexión WiFi y estos no se solucionan reiniciando el router. Cuando el dispositivo se haya reiniciado, desconecta el WiFi, espera unos segundos y vuelve a conectarlo para que el Mac vuelva a buscar las redes disponibles.
Elimina las preferencias de red WiFi para solucionar los problemas de conectividad
MacOS Mojave almacena como preferidas las redes que utilizas habitualmente; así, puede conectarse de forma automática cada vez que estés dentro del rango de una de estas redes. Esto resulta muy práctico, pero también puede generar conflictos que afecten a la conectividad de tu Mac. Por ejemplo, si estás en el rango de 2 redes diferentes al mismo tiempo o si alguna de ellas ha cambiado de nombre o contraseña. En estos casos, tu dispositivo puede experimentar problemas para conectarse al WiFi.
Para hacer esto, debes seguir estos pasos:
- Cerrar todas las aplicaciones que usen servicios de red y desconectar el WiFi.
- Ir al menú “Ir/Ir a la carpeta”
- Usar la ruta “/Biblioteca/Preferences/SystemConfiguration” y pulsar el botón “ir”
- Eliminar los siguientes elementos: com.apple.airport.preferences.plist, com.apple.network.eapolclient.configuration.plist, com.apple.wifi.message-tracer.plist, NetworkInterfaces.plist, preferences.plist
- Volver a activar la red WiFi
Soluciona problemas de WiFi usando el diagnóstico de redes
Para iniciar este diagnóstico debes ir al menú “Opción” y pulsar “Abrir diagnóstico inalámbrico”. Una vez hecho esto se iniciará un asistente que realizará diferentes pruebas en tu Mac para detectar el origen del problema de conectividad WiFi. Cuando acabe el diagnóstico se generará un informe con una serie de consejos para optimizar la calidad de la conexión inalámbrica. Esta opción es perfecta si utilizas MacOS Mojave y no encuentras el motivo por el cual tu Mac no se conecta al WiFi: el asistente se encargará de analizarlo y te dirá dónde reside el error.
Tu Mac cuenta con diferentes herramientas de análisis y diagnóstico que te darán mucha información sobre por qué no puedes conectarte al WiFi. Si pese a todo el problema persiste, deberías plantearte acudir a un servicio técnico autorizado para que revisen tu Mac: si todo lo demás falla, quizá la causa del problema resida en que el adaptador inalámbrico de tu portátil se ha averiado.