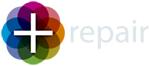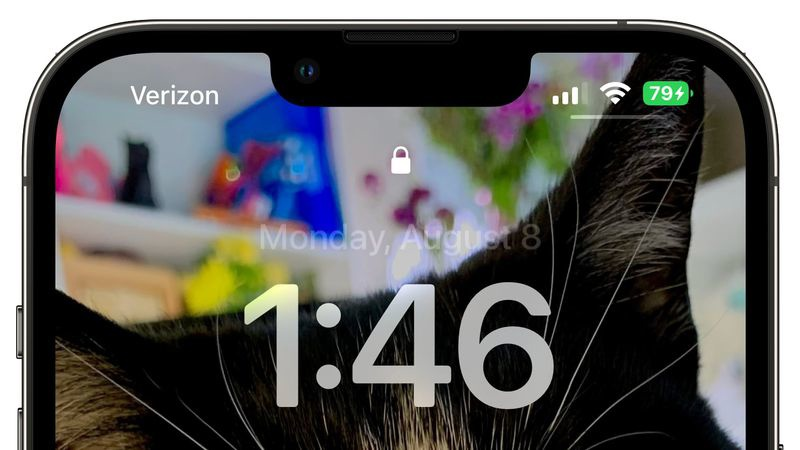La mayoría de los usuarios de Mac utilizan o han utilizado Windows en alguna ocasión. Cuando te has decantado por un equipo de Apple es porque has primado la apariencia minimalista y sencilla, por su seguridad o como no, por su particular sistema operativo. Pero si vienes de Windows, seguro que hay opciones frecuentes o combinaciones de teclas que no son iguales en MAC. En este artículo te contaremos algunos trucos para que lleves mejor el cambio.
1. El Ctrl + Alt + Delete en Mac
Empezamos con algo de lo más básico. El Ctrl + Alt + Delete es uno de los comandos más conocidos de Windows, y en Apple tenemos una combinación similar que deberías conocer como un recurso más cuando el sistema se bloquee.
En este caso debes mantener presionadas las teclas Cmd (también conocido como ‘manzanita’) + Option + Esc. Saltarás al Monitor de Actividad.
2. Encender tu Mac sin hacer ruido
Seguimos con pequeños detalles que pueden cambiar tu día a día. El clásico sonido de los Mac al encenderse es un símbolo de la compañía, pero puede resultar muy molesto en numerosas ocasiones. La forma de quitarlo es tan sencilla como dejar pulsada la tecla silencio al encender el ordenador. Se acabaron las malas miradas en bibliotecas, centros de trabajo o en nuestra propia casa.
3. Tecla ‘Supr’ en Mac
Uno de los comandos básicos en Windows es su tecla ‘Supr’ para poder borrar también desde el inicio de una palabra y no solo desde el final. En Mac no existe, pero tenemos un sustitutivo. El comando se forma al unir la tecla ‘función’ (fn) y el botón de borrar clásico. Nada más, ya tienes tu propio ‘Supr’.
4. Cómo copiar y pegar con el teclado en Mac
En el sistema operativo Mac también hay diferencias a la hora de copiar y pegar con el teclado. Las teclas que tienes que utilizar son las siguientes:
• Presiona las teclas Comando + X : para cortar el ítem seleccionado y copiarlo en el Portapapeles.
• Presiona las teclas Comando + C : para copiar el ítem seleccionado en el Portapapeles.
• Presiona las teclas Comando + V: para pegar el ítem del Portapapeles.
5. Cómo hacer una captura de pantalla en Mac
En los equipos Mac es posible hacer capturas de pantalla completa, capturas a medida e incluso vídeos de lo que estamos visualizando sin necesidad de utilizar ninguna aplicación:
• Presiona a la vez Mayúscula + Comando + 5. Aparece un pequeño menú que te permite elegir capturar toda la pantalla en Mac, solo una parte o grabar.
• Presiona a la vez Mayúscula + Comando + 4. Captura rápidamente solo la parte que selecciones de la pantalla.
6. Cambiar entre ventanas rápidamente
Si tenemos varias ventanas abiertas de una misma aplicación, podemos navegar entre ellas fácilmente usando el atajo de teclado Comando + “`”. Si son apps diferentes, podemos cambiar con Comando + Tabulador.
7. Otros comandos que necesitas conocer
• Cómo escribir arroba en Mac: Presiona simultáneamente Alt + 2
• Cuando necesites un acento (o un carácter extranjero), simplemente mantén presionada la letra correspondiente y aparecerá una lista de opciones relevantes
• Si mantienes presionado Alt + Mayús mientras cambias el tamaño de una ventana, todo aumentará y disminuirá proporcionalmente a la vez
Y estos son solo algunos de los muchos trucos para macOS que te harán más fácil su uso si estás acostumbrado a Windows.
Si quieres saber más trucos para MacOS, visítanos en nuestras tiendas de Madrid, Sevilla o Bilbao y te explicaremos muchos más.