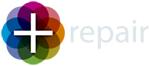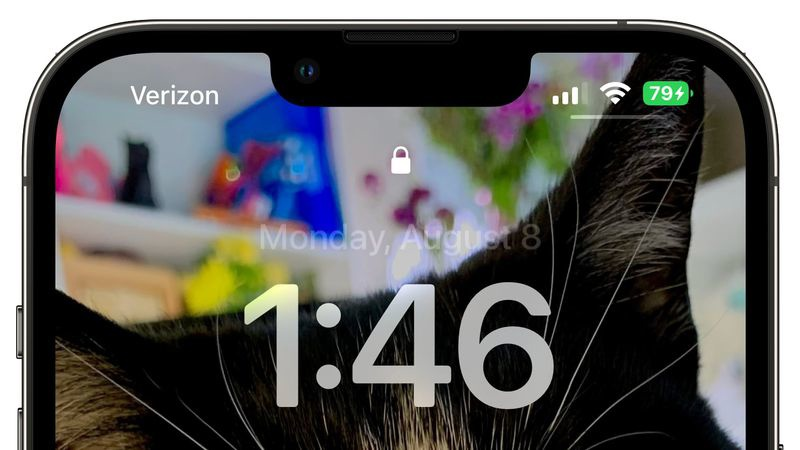Los usuarios de Windows ya saben qué significa el pantallazo azul: un error fatal, probablemente la muerte de tu PC. Los usuarios de iOs tienen su homónimo en el pantallazo blanco. Hoy vamos a darte algunas soluciones para un Mac atascado con la pantalla en blanco, para intentar evitar que tengas que acudir al servicio técnico.
¿Por qué mi Mac se ha quedado con la pantalla en blanco?
Normalmente, esto sucede por dos motivos: el primero es un problema de actualizaciones y el segundo, de compatibilidad; si has actualizado el sistema operativo a una versión más reciente y algo ha salido mal durante la instalación, te encontrarás con la temida pantalla en blanco. Esto también puede suceder si tienes alguna aplicación que ha generado una incompatibilidad con la nueva versión de iOs. Pero, además, puede ser que algún periférico sea el que esté causando problemas: el ratón, el teclado, la impresora… Intenta desconectarlo todo e ir reiniciando el Mac, añadiendo cada vez un periférico. De esta manera podrás detectar si es alguno de estos aparatos el que está provocando el error.
4 soluciones al Mac con la pantalla en blanco
#1. Arranca en modo seguro
Esto siempre es lo primero que debes hacer ante cualquier posible error de tu Mac. Para entrar en el modo seguro, pulsa el botón de arranque y mantén pulsada la tecla MAYUS hasta que aparezca el logotipo de Apple. Si tu Mac arranca así, borra los archivos de caché y elimina todos aquellos archivos y aplicaciones innecesarias: puede que estén obsoletos y hayan generado un conflicto. Una vez hecho esto, reinicia tu Mac en modo normal para ver si funciona.
#2 Restablece NVRAM/PRAM
Estas siglas se corresponden con una unidad de memoria de tu Mac que guarda la configuración horaria, la sección de disco de inicio y algunas cosas más. Si las restableces puedes solucionar ciertos problemas que provocan el pantallazo blanco. Para hacerlo:
- Apaga tu Mac
- Pulsa COMANDO+Opción+P+R
- Mantén estas teclas presionadas hasta que escuches el sonido de inicio
- Suelta las teclas una vez lo hayas oído
#3. Usa la utilidad de disco para detectar problemas
Esta función permite encontrar problemas y solucionar muchos de ellos para que puedas seguir usando tu Mac. Sigue estos pasos:
- Reinicia tu Mac pulsando COMANDO+R hasta que aparezca el logo de Apple
- Elige la opción “Utilidad de disco” y pulsa Continuar
- Selecciona el disco que quieres reparar
#4. Reinstala el sistema operativo
Si las opciones anteriores no han funcionado, puedes probar a reinstalar el sistema operativo. Para ello, reinicia el Mac pulsando COMANDO+OPCIÓN+R hasta que aparezca el logo de Apple. Verás que aparece una pantalla con diferentes opciones, entre ellas la de reinstalar el sistema operativo. Selecciona esta opción y pulsa Continuar.
Qué hacer si no consigues arreglar la pantalla en blanco de tu Mac
Si ninguna de las opciones que te hemos explicado ha funcionado, entonces tendrás que pasar por el servicio técnico. Lo mejor en estos casos es confiar en un equipo profesional que pueda analizar a fondo tu Mac y detectar cualquier error o avería en algún componente que esté ocasionando el pantallazo blanco.
Como siempre, procura acudir a un servicio técnico especializado Apple para tener garantía en todas tus reparaciones, asegurarte de que tu Mac se repara con piezas originales y tener la tranquilidad de que solo manos expertas estarán trabajando con tu ordenador.
Para mayor información sobre los servicios que podemos realizar para tu Mac, consulta las secciones más populares : reparación de MacBook Air, ampliar memoria RAM Mac, o cambio de disco duro SSD.
Llámanos o visita uno de nuestros centros con tu máquina. Recuerda nuestro servicio de diagnóstico es gratuito.